Download_Link
Участник клуба
В настоящее время работать в Linux можно и без использования командной строки. Почти все основные действия можно выполнять используя графические приложения. Но основные команды и утилиты командной строки, я думаю, должен знать каждый, кто работает в Linux.
Многие действия с помощью утилит командной строки можно выполнять значительно быстрее, чем использовать графические аналоги, главное знать требуемые команды. Утилиты командной строки зачастую имеют значительно большие возможности или у них вообще отсутствуют графические аналоги. Наконец, командная строка предоставляет свободу, в ней делаешь то, что ты хочешь и как хочешь, а не ищешь нужную галочку или поле в графической программе.
Запуск эмулятора терминала в Ubuntu
Сделаю небольшое отступление и скажу как запустить эмулятор терминала gnome-terminal в Ubuntu. Для этого нужно выбрать в меню Приложения->Стандартные->Терминал. Тем самым, вы запустите эмулятор терминала для рабочего стола Gnome (gnome-terminal), попросту говоря, «командную строку», если вам так угодно В нем вы можете вводить команды Linux, о которых и пойдет речь ниже.
В нем вы можете вводить команды Linux, о которых и пойдет речь ниже.
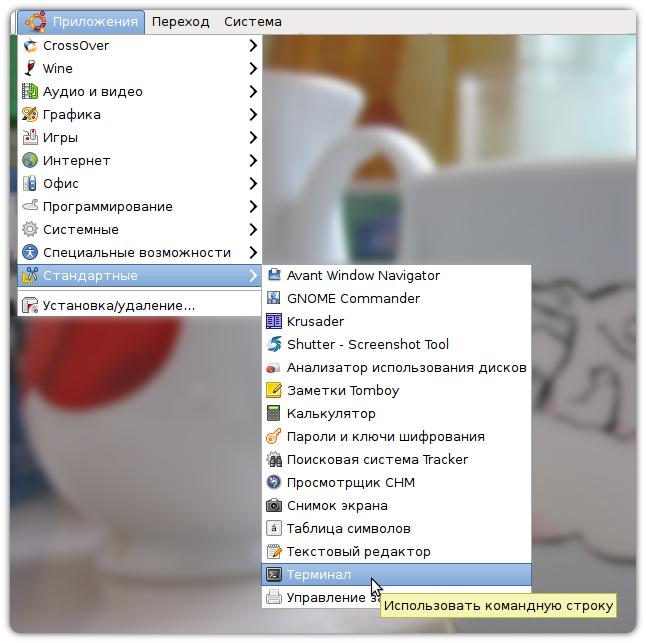
Приглашение к вводу команды
Приглашение к вводу команды в эмуляторе терминала имеет следующий формат:
<имя пользователя>@<хост>:<текущая директория>$
Здесь <имя пользователя> — это имя, которое вы использовали для входа в систему и под которым вы сейчас работаете. Затем идет значок @, за ним имя локальной системы, далее двоеточие и имя текущего каталога, в котором вы в данный момент находитесь.
В эмуляторе gnome-terminal при запуске терминала в качестве каталога используется значок тильда ~. В Linux символ ~ используется для сокращенного обозначения домашней директории пользователя, а именно директории /home/<имя пользователя>.
В конце приглашения выводится знак доллара $.
Основные команды Linux
Ниже я вкратце рассмотрю некоторые основные команды (утилиты) Linux и их опции, которые часто приходится использовать при работе в командной строке. Некоторые команды я приведу с примерами, а некоторые просто с кратким описанием.
ls — вывод имен файлов
Утилита ls предназначена, для вывода списка файлов и каталогов в текущем каталоге. Рассмотрим некоторые полезные свойства команды ls.
-A — включить в список «скрытые» файлы («скрытые» файлы в Linux имеют в своем названии точку в начале имени файла, например, .gtkrc-2.0). -S — отсортировать файлы по размеру. -t — отсортировать по дате изменения. -1 — выводить имена в столбик, по одному на каждой строке. -l — вывести подробную информацию о каждом файле, размер файла, владелец файла, права доступа, дата изменения.
Теперь приведу несколько примеров. Выполнив команду ls без параметров, вы получите просто список файлов в каталоге.
admin@pingvinus:~/information$ ls
fonts.tar.gz linux.jpg report.odt template ubuntu.jpg
Теперь выполним команду с опциями -A, -S, -1. В результате получим список всех файлов, включая «скрытые», расположенных по одному на каждой строке и отсортированных по размеру.
admin@pingvinus:~/information$ ls -AS1 fonts.tar.gz .gtkrc-2.0 linux.jpg report.odt ubuntu.jpg template .filter
Выполним команду ls с опцией -l. Получим подробную информацию о каждом файле.
admin@pingvinus:~/information$ ls -l
-rw-r--r-- 1 admin admin 217589 2009-02-12 13:35 fonts.tar.gz
-rw-r--r-- 1 admin admin 162348 2009-02-03 20:50 linux.jpg
-rw-r--r-- 1 admin admin 155847 2009-02-15 12:54 report.odt
-rw-r--r-- 1 root root 120736 2009-02-12 12:55 template
-rw-r--r-- 1 admin admin 134404 2009-02-12 12:24 ubuntu.jpg
Команда mkdir предназначена для создания новой директории. Чтобы создать новую директорию, выполните mkdir <имя директории>. Для того, чтобы создать сразу несколько директорий, укажите их имена через пробел, например:
mkdir mydir1 mydir2 mydir3
Утилита cp используется для создания копии файла. Для обычного копирования используется следующий синтаксис cp <имя файла источника> <имя файла назначения>.
При использовании cp есть один нюанс, который нужно обязательно помнить. Если файл назначения уже существует, то cp перезапишет его. Поэтому, чтобы избежать случайного уничтожения существующего файла, нужно использовать команду cp с опцией -i. Перед перезаписью файла будет выдан запрос на ваше согласие. Например, если мы копируем файл linux.jpg в файл windows.jpg и windows.jpg уже существует, то будет выдан запрос на перезапись файла:
admin@pingvinus:~/information$ cp -i linux.jpg windows.jpg
cp: переписать `windows.jpg'? y
Опция -r (или -R) используется для копирования одной директории в другую.
mv — перемещение, переименование файла
Утилита mv предназначена для перемещения, переименования файла. Для переименования файла используется синтаксис mv <имя файла> <новое имя файла>. Для перемещения файла в другую директорию используется синтаксис mv <имя файла> <директория>. С mv можно также использовать опцию -i, чтобы случайно не перезаписать существующий файл.
rm — удаление файла
Команда rm предназначена для удаления файлов. Основные опции команды:
-i — выводить запрос перед удалением каждого файла. -r (или -R) — удалить директории и их содержимое.
cd — смена текущего каталога
Команда cd предназначена для смены каталога, в котором вы сейчас находитесь. Например, вы сейчас находитесь в своем домашнем каталоге ~ и хотите перейти в каталог ~/information, тогда нужно просто выполнить команду cd information.
admin@pingvinus:~$ cd information/
admin@pingvinus:~/information$
Если выполнить команду cd без параметров, то вы перейдете в свой домашний каталог ~.
admin@pingvinus:~/information$ cd
admin@pingvinus:~$
Чтобы перейти в каталог на уровень выше (в родительский каталог) можно использовать синоним «две точки» — .., которые в Linux служат синонимом пути родительского каталога. Например, находясь в каталоге ~/information мы можем перейти в каталог ~ следующим образом:
admin@pingvinus:~/information$ cd ..
admin@pingvinus:~$
Утилита cat выводит содержимое текстового файла. Простейший синтаксис команды cat <имя файла>. Утилита cat может использоваться для соединения конкатенации двух текстовых файлов, собственно от этого и происходит название утилиты (catenation, concatenation). Например, у нас есть два файла download и ubuntu и в каждом по две строки. Сначала мы выведем содержимое файлов по отдельности, а затем сделаем конкатенацию двух файлов.
admin@pingvinus:~/information$ cat download
first line of file download
second line of file download
admin@pingvinus:~/information$ cat ubuntu
first line of file ubuntu
second line of file ubuntu
admin@pingvinus:~/information$ cat download ubuntu
first line of file download
second line of file download
first line of file ubuntu
second line of file ubuntu
Команда pwd используется, чтобы вывести полный путь текущего каталога.
admin@pingvinus:~/information$ pwd
/home/admin/information
Системная утилита man выводит страницы системной документации. С ее помощью можно получить информацию по любым командам Linux. Для этого используется синтаксис man <имя утилиты>. Например, чтобы вывести руководство по утилите ls, используйте команду man ls.
Многие действия с помощью утилит командной строки можно выполнять значительно быстрее, чем использовать графические аналоги, главное знать требуемые команды. Утилиты командной строки зачастую имеют значительно большие возможности или у них вообще отсутствуют графические аналоги. Наконец, командная строка предоставляет свободу, в ней делаешь то, что ты хочешь и как хочешь, а не ищешь нужную галочку или поле в графической программе.
Запуск эмулятора терминала в Ubuntu
Сделаю небольшое отступление и скажу как запустить эмулятор терминала gnome-terminal в Ubuntu. Для этого нужно выбрать в меню Приложения->Стандартные->Терминал. Тем самым, вы запустите эмулятор терминала для рабочего стола Gnome (gnome-terminal), попросту говоря, «командную строку», если вам так угодно
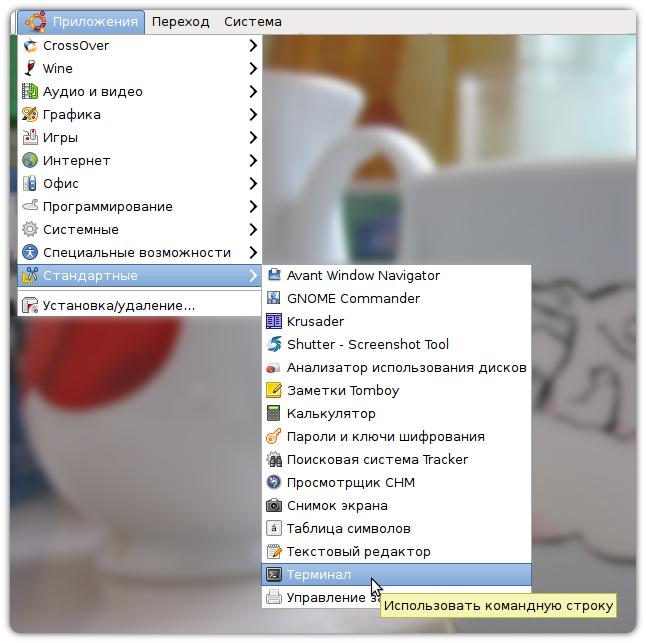
Приглашение к вводу команды
Приглашение к вводу команды в эмуляторе терминала имеет следующий формат:
<имя пользователя>@<хост>:<текущая директория>$
Здесь <имя пользователя> — это имя, которое вы использовали для входа в систему и под которым вы сейчас работаете. Затем идет значок @, за ним имя локальной системы, далее двоеточие и имя текущего каталога, в котором вы в данный момент находитесь.
В эмуляторе gnome-terminal при запуске терминала в качестве каталога используется значок тильда ~. В Linux символ ~ используется для сокращенного обозначения домашней директории пользователя, а именно директории /home/<имя пользователя>.
В конце приглашения выводится знак доллара $.
Основные команды Linux
Ниже я вкратце рассмотрю некоторые основные команды (утилиты) Linux и их опции, которые часто приходится использовать при работе в командной строке. Некоторые команды я приведу с примерами, а некоторые просто с кратким описанием.
ls — вывод имен файлов
Утилита ls предназначена, для вывода списка файлов и каталогов в текущем каталоге. Рассмотрим некоторые полезные свойства команды ls.
-A — включить в список «скрытые» файлы («скрытые» файлы в Linux имеют в своем названии точку в начале имени файла, например, .gtkrc-2.0). -S — отсортировать файлы по размеру. -t — отсортировать по дате изменения. -1 — выводить имена в столбик, по одному на каждой строке. -l — вывести подробную информацию о каждом файле, размер файла, владелец файла, права доступа, дата изменения.
Теперь приведу несколько примеров. Выполнив команду ls без параметров, вы получите просто список файлов в каталоге.
admin@pingvinus:~/information$ ls
fonts.tar.gz linux.jpg report.odt template ubuntu.jpg
Теперь выполним команду с опциями -A, -S, -1. В результате получим список всех файлов, включая «скрытые», расположенных по одному на каждой строке и отсортированных по размеру.
admin@pingvinus:~/information$ ls -AS1 fonts.tar.gz .gtkrc-2.0 linux.jpg report.odt ubuntu.jpg template .filter
Выполним команду ls с опцией -l. Получим подробную информацию о каждом файле.
admin@pingvinus:~/information$ ls -l
-rw-r--r-- 1 admin admin 217589 2009-02-12 13:35 fonts.tar.gz
-rw-r--r-- 1 admin admin 162348 2009-02-03 20:50 linux.jpg
-rw-r--r-- 1 admin admin 155847 2009-02-15 12:54 report.odt
-rw-r--r-- 1 root root 120736 2009-02-12 12:55 template
-rw-r--r-- 1 admin admin 134404 2009-02-12 12:24 ubuntu.jpg
Код:
mkdir — создание каталогаКоманда mkdir предназначена для создания новой директории. Чтобы создать новую директорию, выполните mkdir <имя директории>. Для того, чтобы создать сразу несколько директорий, укажите их имена через пробел, например:
mkdir mydir1 mydir2 mydir3
Код:
cp — копирование файлаУтилита cp используется для создания копии файла. Для обычного копирования используется следующий синтаксис cp <имя файла источника> <имя файла назначения>.
При использовании cp есть один нюанс, который нужно обязательно помнить. Если файл назначения уже существует, то cp перезапишет его. Поэтому, чтобы избежать случайного уничтожения существующего файла, нужно использовать команду cp с опцией -i. Перед перезаписью файла будет выдан запрос на ваше согласие. Например, если мы копируем файл linux.jpg в файл windows.jpg и windows.jpg уже существует, то будет выдан запрос на перезапись файла:
admin@pingvinus:~/information$ cp -i linux.jpg windows.jpg
cp: переписать `windows.jpg'? y
Опция -r (или -R) используется для копирования одной директории в другую.
mv — перемещение, переименование файла
Утилита mv предназначена для перемещения, переименования файла. Для переименования файла используется синтаксис mv <имя файла> <новое имя файла>. Для перемещения файла в другую директорию используется синтаксис mv <имя файла> <директория>. С mv можно также использовать опцию -i, чтобы случайно не перезаписать существующий файл.
rm — удаление файла
Команда rm предназначена для удаления файлов. Основные опции команды:
-i — выводить запрос перед удалением каждого файла. -r (или -R) — удалить директории и их содержимое.
cd — смена текущего каталога
Команда cd предназначена для смены каталога, в котором вы сейчас находитесь. Например, вы сейчас находитесь в своем домашнем каталоге ~ и хотите перейти в каталог ~/information, тогда нужно просто выполнить команду cd information.
admin@pingvinus:~$ cd information/
admin@pingvinus:~/information$
Если выполнить команду cd без параметров, то вы перейдете в свой домашний каталог ~.
admin@pingvinus:~/information$ cd
admin@pingvinus:~$
Чтобы перейти в каталог на уровень выше (в родительский каталог) можно использовать синоним «две точки» — .., которые в Linux служат синонимом пути родительского каталога. Например, находясь в каталоге ~/information мы можем перейти в каталог ~ следующим образом:
admin@pingvinus:~/information$ cd ..
admin@pingvinus:~$
Код:
cat — вывод содержимого файлаУтилита cat выводит содержимое текстового файла. Простейший синтаксис команды cat <имя файла>. Утилита cat может использоваться для соединения конкатенации двух текстовых файлов, собственно от этого и происходит название утилиты (catenation, concatenation). Например, у нас есть два файла download и ubuntu и в каждом по две строки. Сначала мы выведем содержимое файлов по отдельности, а затем сделаем конкатенацию двух файлов.
admin@pingvinus:~/information$ cat download
first line of file download
second line of file download
admin@pingvinus:~/information$ cat ubuntu
first line of file ubuntu
second line of file ubuntu
admin@pingvinus:~/information$ cat download ubuntu
first line of file download
second line of file download
first line of file ubuntu
second line of file ubuntu
Код:
pwd — вывод полного пути текущего каталогаКоманда pwd используется, чтобы вывести полный путь текущего каталога.
admin@pingvinus:~/information$ pwd
/home/admin/information
Код:
man — получение руководстваСистемная утилита man выводит страницы системной документации. С ее помощью можно получить информацию по любым командам Linux. Для этого используется синтаксис man <имя утилиты>. Например, чтобы вывести руководство по утилите ls, используйте команду man ls.