Download_Link
Участник клуба
Представляем подборку полезных сочетаний клавиш, которые пригодятся любому, кто использует Ubuntu Linux с рабочим столом Gnome. Горячие клавиши помогают при работе с системой. Они экономят ваше время. Привычные действия выполняются намного быстрее. Использование горячих клавиш расширяет возможности общения с системой и повышает продуктивность.
В данной статье мы рассмотрим несколько полезных сочетаний клавиш, которые можно использовать в Ubuntu. Рассматривается среда рабочего стола Gnome. Некоторые сочетания работают и в других средах.
Ниже, при описании сочетаний клавиш, для буквенных клавиш используются прописные буквы, например, Ctrl+C. Буква C на самом деле означает строчную c, то есть вы не должны нажимать Shift+c.В некоторых сочетаниях используется клавиша с названием Super. На клавиатурах Windows клавиша Super — это клавиша с логотипом Windows. На клавиатурах MacOS клавиша Super — это клавиша Cmd.
Ctrl+Alt+T Открыть терминал
Ctrl+Alt+T одно из самых популярных и часто используемых сочетаний клавиш в Ubuntu — открывает новое окно терминала.
Данное сочетание открывает терминал и в некоторых других дистрибутивах Linux.

Открыть терминал в Ubuntu
Super Открыть обзорный экран
Клавиша Super открывает обзорный экран или, как его еще называют, Окно активности (Activities Overview), на котором показываются:

Обзорный экран Ubuntu Linux
Super+L или Ctrl+Alt+L Заблокировать экран
Сочетание клавиш Super+L блокирует экран. Для разблокировки требуется ввести пароль.
Очень удобно таким способом быстро блокировать экран, когда нужно куда-нибудь отойти от компьютера.

Заблокировать экран Ubuntu Linux
Super+D или Ctrl+Alt+D Показать рабочий стол
Когда нужно получить быстрый доступ к рабочему столу, можно использовать сочетание клавиш Super+D. Все открытые окна при этом сворачиваются.
При повторном нажатии Super+D окна снова разворачиваются.

Показать рабочий стол в Ubuntu
Super+A Показать приложения
Сочетание клавиш Super+A открывает лаунчер для запуска приложений, которые установлены в системе. Сверху доступна строка поиска.
Лаунчер также можно открыть, кликнув по иконке с точками, расположенной в левом нижнем углу экрана.
Повторное нажатие Super+A открывает Обзорный экран, аналогично клавише Super.

Показать приложения в Ubuntu Linux
Super+M Просмотр уведомлений и календаря
Сочетание клавиш Super+M открывает окошко со списком уведомлений и календарем, выпадающее в верхней части рабочего стола. Повторное нажатие сочетания закрывает окно.

Окно уведомлений и календаря на рабочем столе Ubuntu
Alt+Tab или Super+Tab Переключение между открытыми приложениями
Сочетание клавиш Alt+Tab знают почти все, особенно тот, кто работал в Windows. Оно используется для того, чтобы переключаться между работающими приложениями (открытыми окнами).
Кратковременное нажатие Alt+Tab переключает на следующее приложение.
Если удержать клавишу Alt, а затем нажать Tab, то появится всплывающее окно с иконками приложений. Продолжая удерживать Alt, нажимайте Tab, чтобы выбрать приложение.
Чтобы переключаться в обратном порядке (на предыдущее приложение), нужно нажимать Alt+Shift+Tab

Переключение между приложениями в Ubuntu
Alt+Esc Переключение между приложениями текущего рабочего стола
Сочетание Alt+Esc похоже на Alt+Tab, но выполняет переключение между приложениями (окнами) только текущего рабочего стола.

Переключение между окнами в Ubuntu текущего рабочего стола
Alt+` или Super+` Переключение между окнами одного приложенияЕсли у вас запущено несколько окон (экземпляров) одного приложения, то чтобы переключаться между ними, нужно использовать сочетание Alt+`. Символ ` обычно расположен на клавиатурах вместе с клавишей Ё под клавишей Esc.
Аналогично сочетанию Alt+Tab, если нажать и удерживать Alt, то появится всплывающее окно с миниатюрами окон. Нажимая клавишу ` можно переключаться между ними.

Переключение между окнами одного приложения
Super+↑/→/←/↓ Расстановка окон
Нажимая Super+Клавишу стрелки можно развернуть текущее окно на весь экран или расположить его в левой или правой половинах экрана. Эта функция называется — Snap (расстановка).
Super+↑ - Развернуть текущее окно на весь экран.
Super+→ - Разместить окно в правой части рабочего стола (окно займет ровно половину рабочего стола).
Super+← - Разместить окно в левой части рабочего стола (окно займет ровно половину рабочего стола).
Super+↓ - Вернуть окно к исходному состоянию.

Расстановка окон в Ubuntu Linux. Функция Snap
Ctrl+Alt+↑/↓ или Super+PgDown/PgUp Переключение между рабочими столами
Для быстрого переключения между рабочими столами используются сочетания клавиш: Ctrl+Alt+↑ или Ctrl+Alt+↓
При этом открывается небольшое всплывающее окно, на котором схематично показан выбранный рабочий стол.

Переключение рабочих столов в Ubuntu
Ctrl+Alt+Shift+↑/↓ или Super+Shift+PgDown/PgUp Переместить окно на другой рабочий стол
Сочетания Ctrl+Alt+Shift+↓ (или Super+Shift+PgDown) и Ctrl+Alt+Shift+↑ (или Super+Shift+PgUp) используются, чтобы переместить текущее окно на следующий или предыдущий рабочий стол, соответственно.

Переместить окно на другой рабочий стол в Ubuntu
Super+Пробел Сменить раскладку клавиатуры
Это сочетание уж точно должен знать каждый. Super+Пробел используется в Ubuntu для смены раскладки клавиатуры.
Кратковременное нажатие Super+Пробел меняет раскладку. Если же нажать и удерживать клавишу Super, то появится всплывающее окно со списком раскладок. Для переключения между ними нужно нажимать Пробел.
Для переключения раскладок в обратном порядке используется сочетание Super+Shift+Пробел

Смена раскладки клавиатуры в Ubuntu
F2 Переименовать файл
Выделите файл в файловом менеджере или на рабочем столе и нажмите клавишу F2, чтобы переименовать файл.
Откроется небольшое всплывающее окошко, в которое нужно вписать новое название файла.

Переименовать файл Ubuntu горячая клавиша
Alt+F2 Выполнить команду
Сочетание клавиш Alt+F2 открывает небольшое окно в центре экрана для ввода команды. Введите команду, которую вы хотите выполнить и нажмите Enter.
Таким способом можно запускать приложения с разными аргументами или выполнять другие команды, которые не требуют наличия окна терминала.
Например, можно выполнить команду firefox --private-window, чтобы запустить браузер Firefox в приватном режиме или, например, killall firefox, чтобы убить все процессы Firefox, или, например, firefox --safe-mode, чтобы запустить Firefox в безопасном режиме.
Есть еще 2 специальных команды, которые можно ввести в данном окне:
r — перезапустить оболочку Gnome Shell (например, это требуется после установки дополнительных компонентов Gnome Shell, чтобы не перезагружать всю систему).
rt — перезапустить тему Gnome Shell.

Выполнить команду в Ubuntu
Ctrl+Alt+Del Выйти из системы
Как это не странно, но сочетание Ctrl+Alt+Del в Ubuntu используется для выхода из системы.
Нажмите Ctrl+Alt+Del, и появится окошко с кнопками Отмена и Завершить сеанс. Можно сразу нажать Завершить сеанс или же, если ничего не делать, то через 60 секунд произойдет автоматический выход из системы.
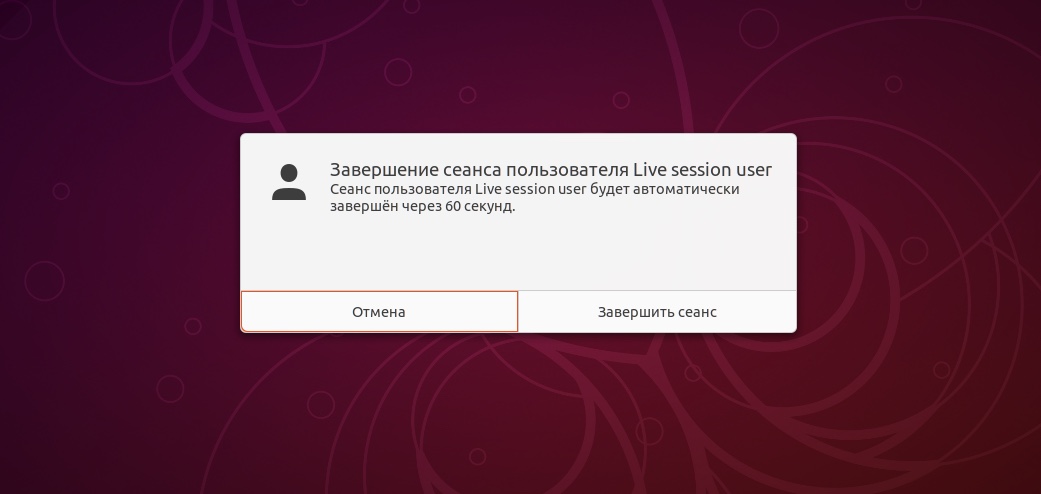
Выход из системы Ubuntu
В данной статье мы рассмотрим несколько полезных сочетаний клавиш, которые можно использовать в Ubuntu. Рассматривается среда рабочего стола Gnome. Некоторые сочетания работают и в других средах.
Ниже, при описании сочетаний клавиш, для буквенных клавиш используются прописные буквы, например, Ctrl+C. Буква C на самом деле означает строчную c, то есть вы не должны нажимать Shift+c.В некоторых сочетаниях используется клавиша с названием Super. На клавиатурах Windows клавиша Super — это клавиша с логотипом Windows. На клавиатурах MacOS клавиша Super — это клавиша Cmd.
Ctrl+Alt+T Открыть терминал
Ctrl+Alt+T одно из самых популярных и часто используемых сочетаний клавиш в Ubuntu — открывает новое окно терминала.
Данное сочетание открывает терминал и в некоторых других дистрибутивах Linux.

Открыть терминал в Ubuntu
Super Открыть обзорный экран
Клавиша Super открывает обзорный экран или, как его еще называют, Окно активности (Activities Overview), на котором показываются:
- Миниатюры всех открытых окон.
- В правой части экрана расположен переключатель рабочих столов.
- Сверху доступна строка поиска.

Обзорный экран Ubuntu Linux
Super+L или Ctrl+Alt+L Заблокировать экран
Сочетание клавиш Super+L блокирует экран. Для разблокировки требуется ввести пароль.
Очень удобно таким способом быстро блокировать экран, когда нужно куда-нибудь отойти от компьютера.

Заблокировать экран Ubuntu Linux
Super+D или Ctrl+Alt+D Показать рабочий стол
Когда нужно получить быстрый доступ к рабочему столу, можно использовать сочетание клавиш Super+D. Все открытые окна при этом сворачиваются.
При повторном нажатии Super+D окна снова разворачиваются.

Показать рабочий стол в Ubuntu
Super+A Показать приложения
Сочетание клавиш Super+A открывает лаунчер для запуска приложений, которые установлены в системе. Сверху доступна строка поиска.
Лаунчер также можно открыть, кликнув по иконке с точками, расположенной в левом нижнем углу экрана.
Повторное нажатие Super+A открывает Обзорный экран, аналогично клавише Super.

Показать приложения в Ubuntu Linux
Super+M Просмотр уведомлений и календаря
Сочетание клавиш Super+M открывает окошко со списком уведомлений и календарем, выпадающее в верхней части рабочего стола. Повторное нажатие сочетания закрывает окно.

Окно уведомлений и календаря на рабочем столе Ubuntu
Alt+Tab или Super+Tab Переключение между открытыми приложениями
Сочетание клавиш Alt+Tab знают почти все, особенно тот, кто работал в Windows. Оно используется для того, чтобы переключаться между работающими приложениями (открытыми окнами).
Кратковременное нажатие Alt+Tab переключает на следующее приложение.
Если удержать клавишу Alt, а затем нажать Tab, то появится всплывающее окно с иконками приложений. Продолжая удерживать Alt, нажимайте Tab, чтобы выбрать приложение.
Чтобы переключаться в обратном порядке (на предыдущее приложение), нужно нажимать Alt+Shift+Tab

Переключение между приложениями в Ubuntu
Alt+Esc Переключение между приложениями текущего рабочего стола
Сочетание Alt+Esc похоже на Alt+Tab, но выполняет переключение между приложениями (окнами) только текущего рабочего стола.

Переключение между окнами в Ubuntu текущего рабочего стола
Alt+` или Super+` Переключение между окнами одного приложенияЕсли у вас запущено несколько окон (экземпляров) одного приложения, то чтобы переключаться между ними, нужно использовать сочетание Alt+`. Символ ` обычно расположен на клавиатурах вместе с клавишей Ё под клавишей Esc.
Аналогично сочетанию Alt+Tab, если нажать и удерживать Alt, то появится всплывающее окно с миниатюрами окон. Нажимая клавишу ` можно переключаться между ними.

Переключение между окнами одного приложения
Super+↑/→/←/↓ Расстановка окон
Нажимая Super+Клавишу стрелки можно развернуть текущее окно на весь экран или расположить его в левой или правой половинах экрана. Эта функция называется — Snap (расстановка).
Super+↑ - Развернуть текущее окно на весь экран.
Super+→ - Разместить окно в правой части рабочего стола (окно займет ровно половину рабочего стола).
Super+← - Разместить окно в левой части рабочего стола (окно займет ровно половину рабочего стола).
Super+↓ - Вернуть окно к исходному состоянию.

Расстановка окон в Ubuntu Linux. Функция Snap
Ctrl+Alt+↑/↓ или Super+PgDown/PgUp Переключение между рабочими столами
Для быстрого переключения между рабочими столами используются сочетания клавиш: Ctrl+Alt+↑ или Ctrl+Alt+↓
При этом открывается небольшое всплывающее окно, на котором схематично показан выбранный рабочий стол.

Переключение рабочих столов в Ubuntu
Ctrl+Alt+Shift+↑/↓ или Super+Shift+PgDown/PgUp Переместить окно на другой рабочий стол
Сочетания Ctrl+Alt+Shift+↓ (или Super+Shift+PgDown) и Ctrl+Alt+Shift+↑ (или Super+Shift+PgUp) используются, чтобы переместить текущее окно на следующий или предыдущий рабочий стол, соответственно.

Переместить окно на другой рабочий стол в Ubuntu
Super+Пробел Сменить раскладку клавиатуры
Это сочетание уж точно должен знать каждый. Super+Пробел используется в Ubuntu для смены раскладки клавиатуры.
Кратковременное нажатие Super+Пробел меняет раскладку. Если же нажать и удерживать клавишу Super, то появится всплывающее окно со списком раскладок. Для переключения между ними нужно нажимать Пробел.
Для переключения раскладок в обратном порядке используется сочетание Super+Shift+Пробел

Смена раскладки клавиатуры в Ubuntu
F2 Переименовать файл
Выделите файл в файловом менеджере или на рабочем столе и нажмите клавишу F2, чтобы переименовать файл.
Откроется небольшое всплывающее окошко, в которое нужно вписать новое название файла.

Переименовать файл Ubuntu горячая клавиша
Alt+F2 Выполнить команду
Сочетание клавиш Alt+F2 открывает небольшое окно в центре экрана для ввода команды. Введите команду, которую вы хотите выполнить и нажмите Enter.
Таким способом можно запускать приложения с разными аргументами или выполнять другие команды, которые не требуют наличия окна терминала.
Например, можно выполнить команду firefox --private-window, чтобы запустить браузер Firefox в приватном режиме или, например, killall firefox, чтобы убить все процессы Firefox, или, например, firefox --safe-mode, чтобы запустить Firefox в безопасном режиме.
Есть еще 2 специальных команды, которые можно ввести в данном окне:
r — перезапустить оболочку Gnome Shell (например, это требуется после установки дополнительных компонентов Gnome Shell, чтобы не перезагружать всю систему).
rt — перезапустить тему Gnome Shell.

Выполнить команду в Ubuntu
Ctrl+Alt+Del Выйти из системы
Как это не странно, но сочетание Ctrl+Alt+Del в Ubuntu используется для выхода из системы.
Нажмите Ctrl+Alt+Del, и появится окошко с кнопками Отмена и Завершить сеанс. Можно сразу нажать Завершить сеанс или же, если ничего не делать, то через 60 секунд произойдет автоматический выход из системы.
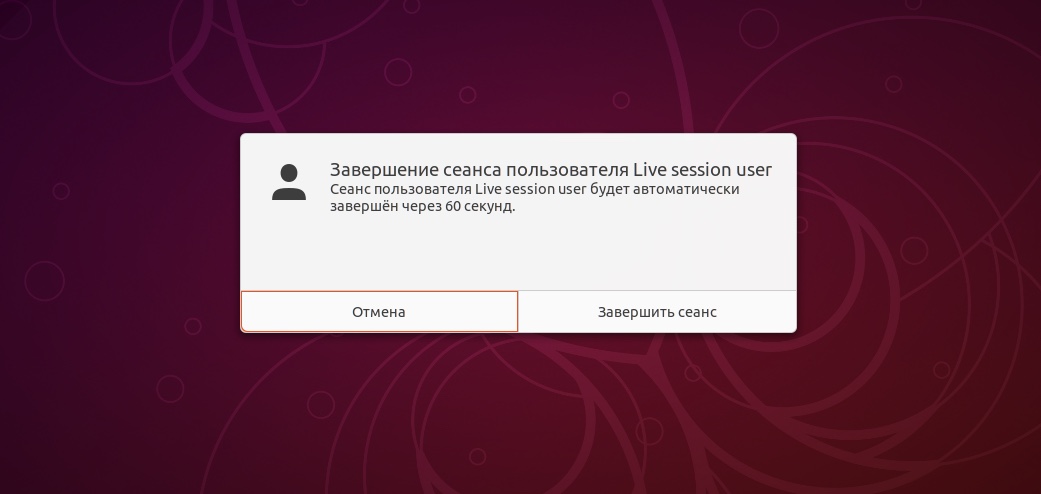
Выход из системы Ubuntu